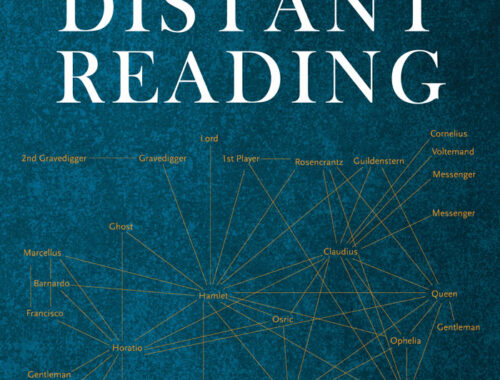Schnell und einfach zum eigenen Podcast 2: Audio-Datei aufnehmen in 3 einfachen Schritten
Inhalt / Content
Vielleicht hast du meinen Blog-Artikel von letzter Woche gelesen und stehst jetzt schon in den Startlöchern, um deine erste Podcast-Folge aufzunehmen. Vielleicht möchtest du auch einfach eine Audio-Datei aufnehmen, die du dann in eine Präsentation oder ein Video für deine digitale Lehre einfügen kannst. In beiden Fällen helfen dir diese drei einfachen Schritte dabei, deine Idee schnell und kostengünstig umzusetzen.
Artikel als Podcast-Folge anhören:
Schritt 1: Aufnehmen einer Audio-Datei
Es gibt eigentlich kaum etwas Einfacheres als das Aufnehmen einer Audio-Datei, wenn man nur erstmal weiß, wie. Dann ist es nämlich meistens gar nicht mehr als Folgendes: auf einen Button klicken und losschnacken (wie man bei uns in Hamburg sagen würde oder eben -reden anderswo). Dann natürlich noch einmal auf den Button klicken und fertig!
Mobil aufnehmen, oder doch am PC?
Grundsätzlich gibt es zwei Wege Audio-Dateien aufzunehmen, auf dem Computer bzw. Laptop oder mobil. Wenn du diesen BlogBlog ist kurz für Web-Log und steht für ein online Publikationsformat. Man kann sowohl der als auch das Blog sagen. Es gibt Blogs aller Sparten, von Linklisten über Tagebuchartige Formate bis hin zu wissenschaftlichen Blogs. Die Veröffentlichung kann schnell und unkompliziert erfolgen oder redaktionellen Standards entsprechen. In den Geisteswissenschaften etablieren sich Blogs zunehmend als Alternative zur langwierigeren wissenschaftlichen Publikation. Lebe lieber literarisch ist ein populärwissenschaftlicher Literaturblog. Kurze Podcast-Folge zum Blog-Begriff: https://hnp9zs.podcaster.de/download/Podcast_Blog(1).mp3 More schon länger liest, weißt du, dass ich selbst gerne so viel wie möglich mobil blogge. Aber natürlich gibt es auch gute Argumente dafür, deine Audio-Dateien mit dem Computer aufzunehmen. Z.B. kannst du hier ganz einfach ein gutes externen Mikrofon anschließen. Das ist tatsächlich auch zu empfehlen, wenn du mit dem PC aufnehmen möchtest, denn die integrierten Mikrofone sind meistens nicht besonders gut.
Wo solltest du deine Audio-Datei aufnehmen?
Aber genug der Vorrede, wenn du mit deinem Computer aufnehmen möchtest, so kannst du das mit den vorinstallierten Programmen Quick Time Player (Mac) oder Sprachrekorder (Windows). Für alle Varianten, mit denen du Audio-Dateien aufnehmen kannst, gilt natürlich: Je leiser der Raum, in dem du sie aufnimmst, desto besser werden sie. Sehr große Räume können einen Hall-Effekt erzeugen und eignen sich darum nicht so gut für eine Audio-Aufnahme.
Audio-Datei aufnehmen mit dem Quick Time Player (Mac)
Das Irritierende am Quick Time Player ist, dass, wenn du ihn öffnest, zunächst kein Interface auftaucht, sondern nur eine Menüleiste:

In dieser Menüleiste gehst du auf „Ablage“ und wählst dann „Neue Audio-Aufnahme“:
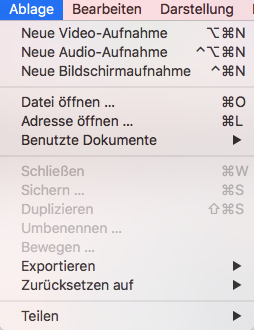
Dann öffnet sich ein mini Interface, in dem du nicht viel mehr machen kannst als auf einen roten Punkt zu klicken:
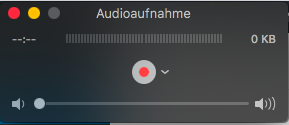
Tust du das, so startest du die Aufnahme und aus dem Punkt wird ein Quadrat:
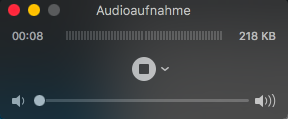
Klickst du auf das Quadrat, so stoppst du damit die Aufnahme und kannst sie dann über Ablage > sichern so abspeichern, dass du sie später gut wieder findest. Fertig!
Natürlich findet jeder beim Podcasten nach und nach eigene Routinen. Für mich hat sich allerdings bewährt, relativ kurze Abschnitte einzusprechen – so 1-3 Minuten lang – und die dann später aneinander zu schneiden. So kommt es seltener zu Versprechern und wenn, ist es nicht so schlimm, den Abschnitt noch einmal aufzunehmen.
Ein zweiter Tipp ist: Atme am besten ein, bevor du auf den Aufnahme-Button klickst. Denn wenn wir zu sprechen ansetzen, atmen wir automatisch relativ tief ein. Auf der Audio-Datei wird dies aber als Störfaktor auftauchen. Das kann mit diesem simplen Trick vermieden werden.
Audio-Datei aufnehmen mit dem Sprachrekorder (Windows)
Um den in Windows vorinstallierten Sprachrekorder zu nutzen, gibst du in das Suchfeld neben dem Windows-Icon „Sprachrekorder“ ein:
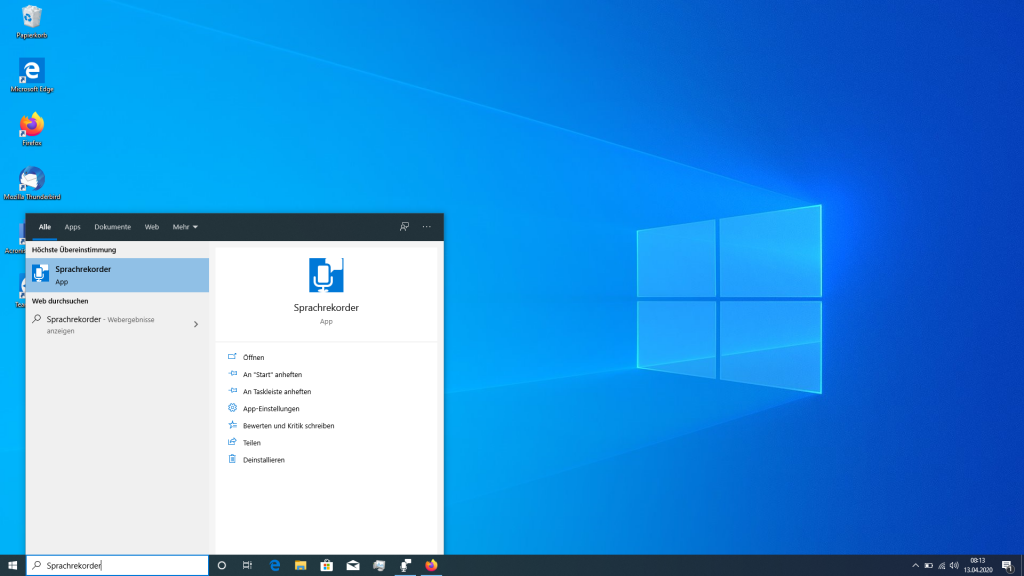
Öffnest du den Sprachrecorder, erscheint ein denkbar simples User Interface, auf dem du fast ausschließlich eine Sache machen kannst – auf das Icon mit dem Mikro klicken und so beginnen, deine Audio-Datei aufzunehmen:
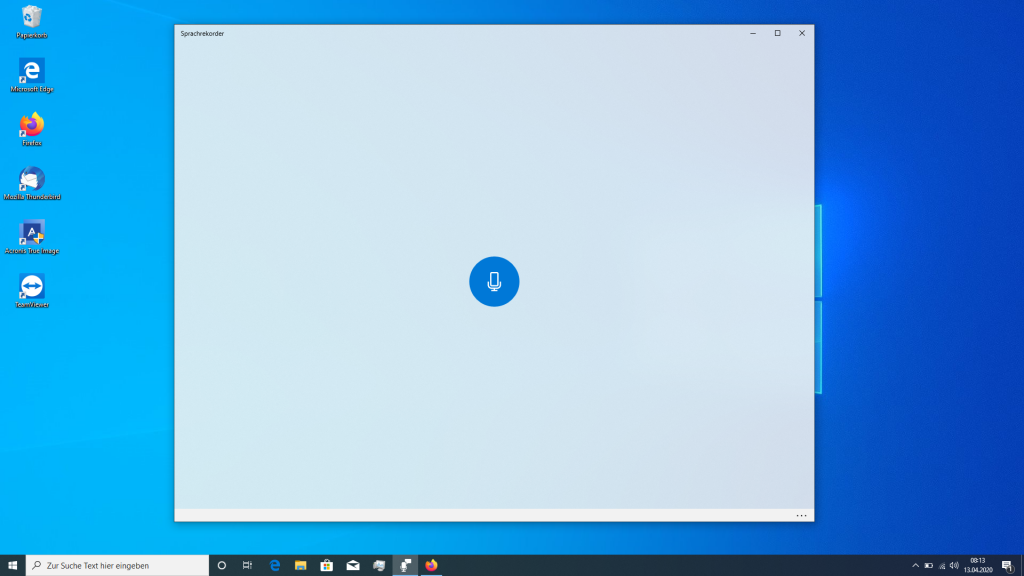
Aus dem Mikro-Icon wird nun ein Quadrat und es wird dir angezeigt, wie lange die Aufnahme bereits dauert. Klickst du erneut auf den Button in der Mitte, beendest du die Aufnahme.
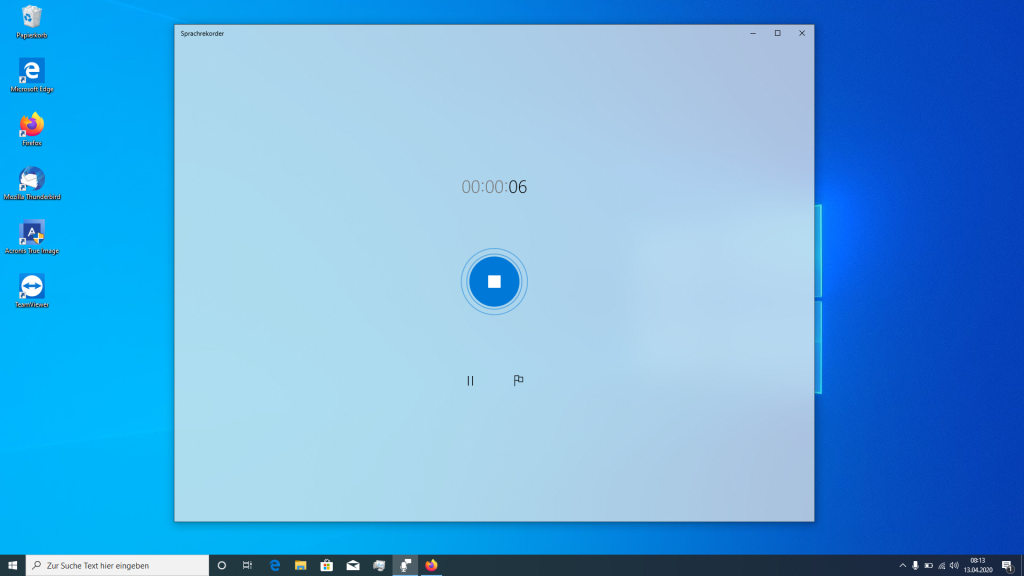
Das Interface verändert sich und du siehst deine Audio-Datei in der Mitte. Links ist weiterhin der Aufnahme-Button zu sehen. Rechts gibt es einen Player, mit dem du dir die Datei noch einmal anhören kannst.
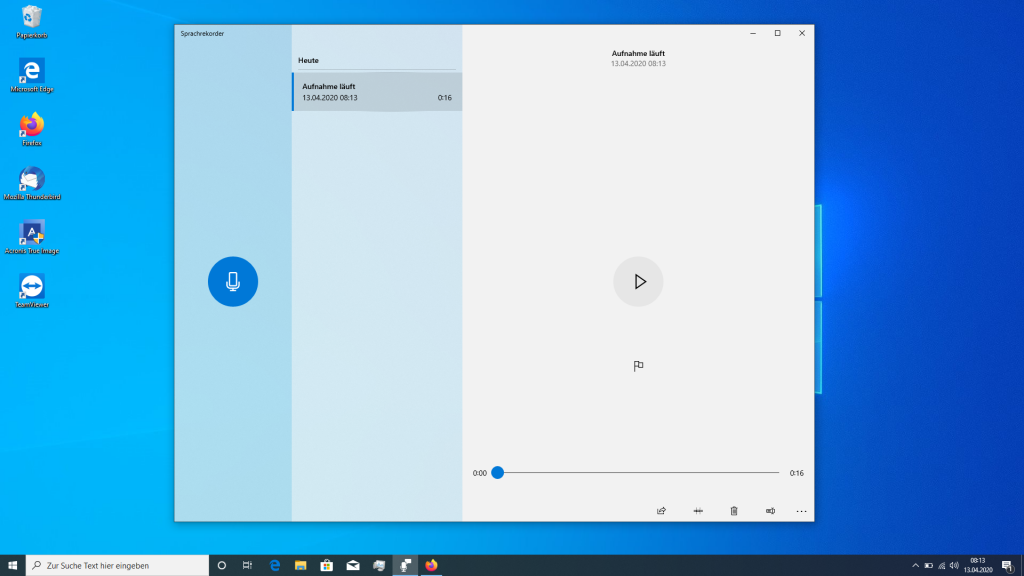
Mit einem Rechtsklick kannst du deine Audio-Datei speichern und ihr einen Namen geben, den du später gut wieder findest.
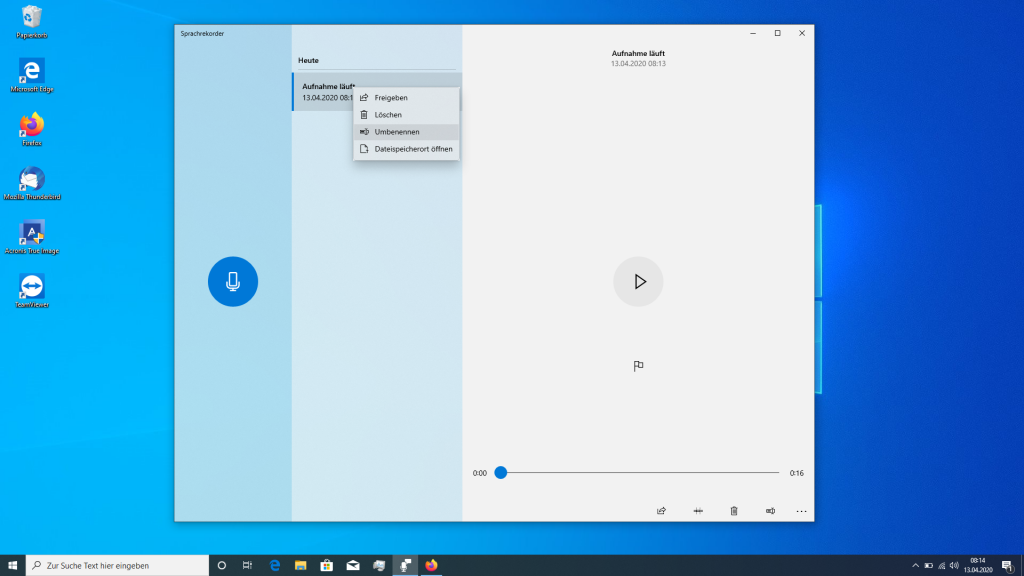
Achtung, wenn du deine Datei speicherst, wird sie im m4a-Format abgelegt. Das ist ein eher für Videos als für Audio-Dateien gängiges Container-Format. Für die weitere Bearbeitung solltest du deine Datei als MP3 exportieren oder konvertieren (z.B. mit dem Switch Audio Converter, den du über das Suchfeld neben dem Windows-Icon finden kannst).
Audio-Datei mobil aufnehmen
Da das eingebaute Mikrofon im Handy besser ist als im Laptop, nehme ich meine Podcast-Folgen am liebsten mobil auf. Dazu nutze ich die App „Ferrite“, die ganz einfach bedient werden kann. Die Audio-Dateien können in der kostenfreien Version bis zu 60 Minuten lang sein. Außerdem kann man mit Ferrite auch Audio-Dateien zu Projekten zusammenschneiden. In der kostenfreien Version zwar nur bis man auf eine Gesamtprojektlänge von 10 Minuten kommt, aber das ist für’s Erste eigentlich schon ausreichend. Wenn du deine Datei nach der Aufnahme noch verbessern möchtest, musst du sie dann sowieso noch einmal am PC bearbeiten.
Schritt 1: Aufnahme starten in Ferrite
Ferrite begrüßt dich mit einem sehr intuitiv bedienbaren Interface. Du hast quasi gar keine Chance, den Button zu verpassen, mit dem du deine Audio-Datei aufnimmst, es ist nämlich der mit dem Mikrofon. Klickst du darauf, so wird aus dem Mikro ein Quadrat und oben wird dir die laufende Zeit angezeigt. Ein weiterer Klick auf den Button beendet die Aufnahme:
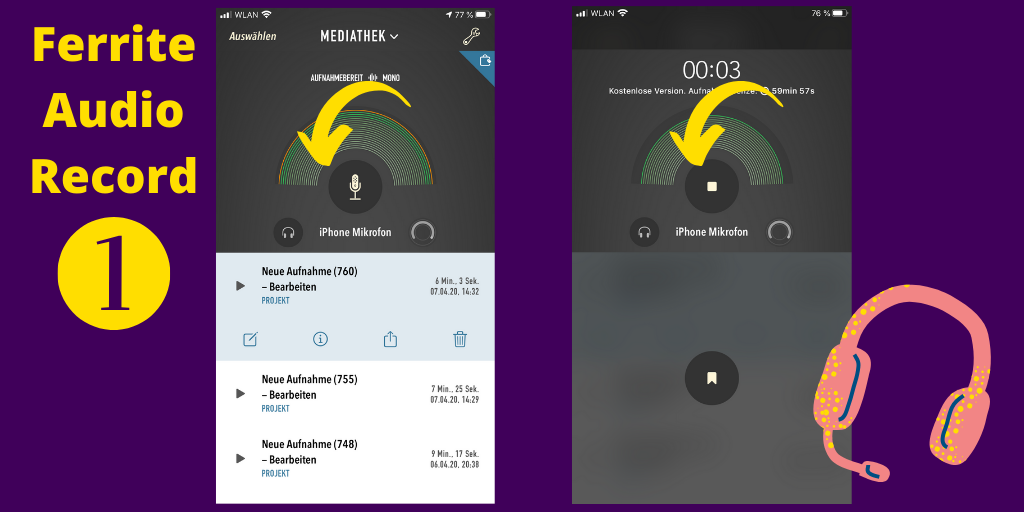
Schritt 2: Audio-Dateien zu einem Projekt verbinden
Auf diese Weise kannst du nun deine Podcast-Folge aufnehmen. Wenn du sie in einem Rutsch aufnimmst, kannst du jetzt gleich zu Schritt 4 springen. Wenn du – wie ich – viele kleine Einzeldateien aufnimmst, so kannst du diese direkt in Ferrite zu 10-Minuten-Einheiten zusammen schneiden. und zwar so: Du klickst die erste deiner aufgenommen Dateien an, sodass sie blau hinterlegt erscheint und das Bearbeitungsmenü angezeigt wird. Dann gehts du auf das kleine Icon mit Zettel und Stift, um die Datei zu bearbeiten. Dadurch kommst du zu einer neuen Ansicht. Deine erste Audio-Datei wird oben angezeigt. Du kannst sie mit dem Finger hin und herschieben. Daneben ist Platz für mehr Dateien. Klickst du auf diesen Platz, so erscheint ein Menü und du kannst über „Importieren“ eine weitere Datei aus deiner Aufnahmen-Liste hinzufügen:
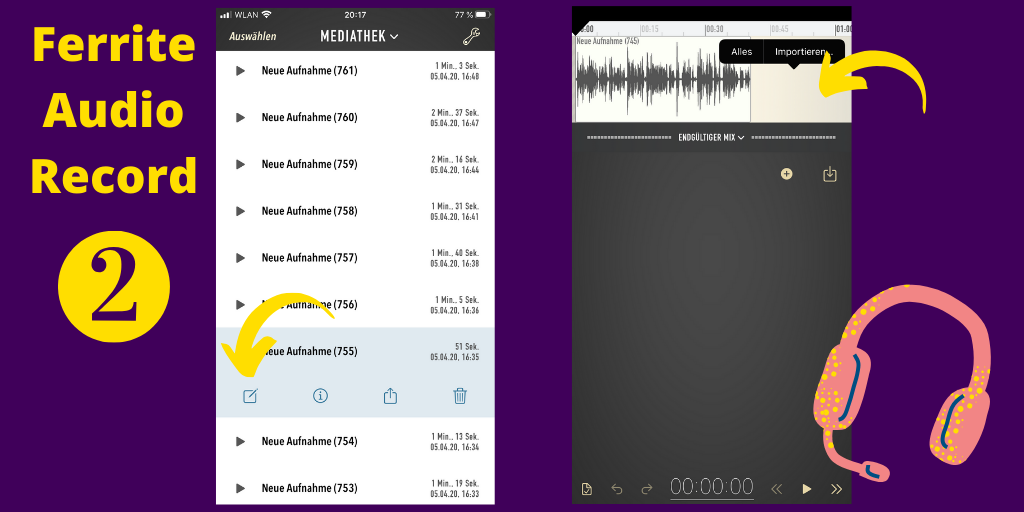
Immer wenn deine Datei weiß unterlegt erscheint, ist sie an der Stelle, an der sie steht, fixiert. Scrollst du nach rechts, bewegt sich das gesamte Projekt in die Richtung. Klickst du auf eine Audiodatei in dem Projekt, so erscheint sie gelb. Jetzt kannst du per Drag and Drop diese Datei hin und herbewegen. Auf diese Weise kannst du sie z.B. ganz an die erste Datei heranschieben.
Schritt 3: Audio-Dateien kürzen
Gelb unterlegte Dateien haben an beiden Seiten aber auch kleine „Henkel“. An diesen kannst du mit dem Finger die Datei vorne oder hinten kürzen. So kannst du z.B. Störgeräusche am Anfang (z.B. Einatmen) wegschneiden. Oder du kannst eine Datei hinten einkürzen, wenn du weißt, dass du dich am Ende versprochen hast. Klickst du noch einmal auf eine bereits gelb hinterlegte Datei, so öffnet sich ein Menü mit weiteren Funktionen. Hier ist z.B. eine Zoom-Funktion versteckt, die sehr nützlich ist, wenn die Audio-Dateien etwas länger sind. Dann werden sie nämlich sehr klein dargestellt.
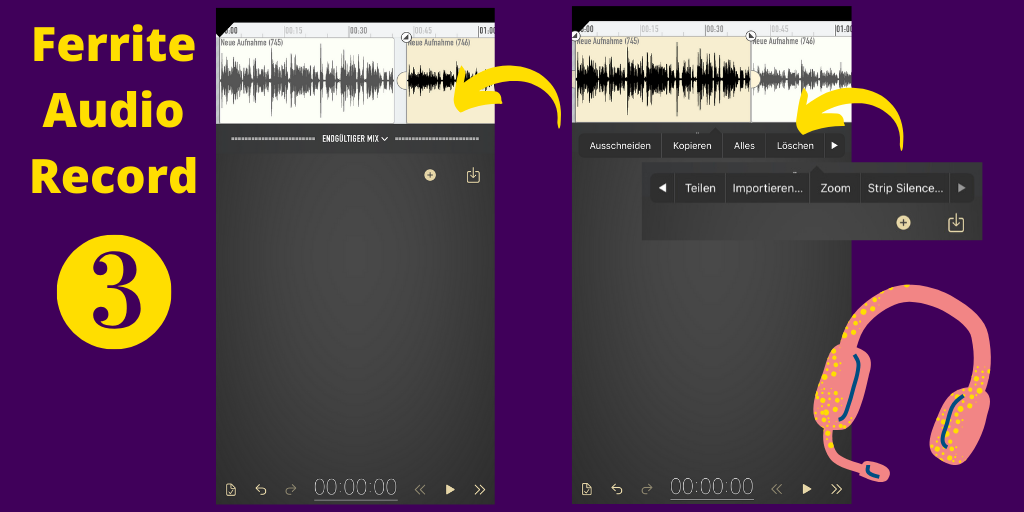
Schritt 4: Ferrite Projekt per Mail versenden
Wenn du dein Projekt auf diese Weise fertig gestellt hast, schickst du es dir am besten selbst per Email, um es am Computer weiter bearbeiten zu können. Dazu musst du erst über das winzige Icon unten links bestätigen, dass du das Projekt so speichern möchtest. Dann musst du es in deiner Dateien-Liste auswählen, sodass es blau unterlegt ist und das Menü sich zeigt. Wenn du jetzt auf das Icon mit dem Kasten und dem Pfeil gehst, so erscheinen eine Reihe von Export-Funktionen, darunter auch die „per Email verschicken“-Funktion. Wenn du die ausgewählt hast, erklärt sich alles Weitere von selbst.
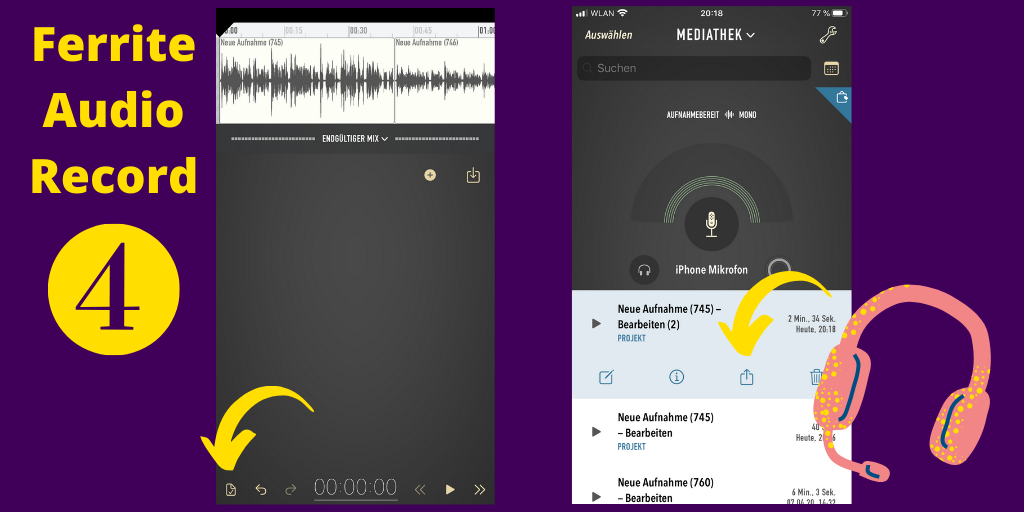
Schritt 2: Bearbeiten einer Audio-Datei
Nun hast du entweder eine lange Audio-Datei oder viele kurze Audio-Dateien aus dem Quick Time Player oder dem Sprachrekorder oder du hast 10-minütige Ferrite-Projekte. Wenn du daraus eine Podcast-Folge machen möchtest, so bietet es sich an, ganz an den Anfang noch einen Musik-Jingle zu schneiden und vielleicht auch noch ans Ende ein musikalisches Outro. Dafür kaufst du dir am besten eine professionell erstellte Musik. Das kannst du z.B. bei Audiojungle recht preisgünstig tun.
Natürlich gibt es auch kostenfreie Musik zu finden, die du frei nutzen darfst. Hier lohnt es sich, dass du dich ein bisschen umsiehst und dann etwas nimmst, das dir richtig gut gefällt, denn diese Musik wirst du nun sehr, sehr häufig hören. Natürlich kannst du aber auch ein reines Sprachintro aufnehmen, wenn du das besser findest. Wie du deine Einzeldateien dann zusammen schneidest und die Aufnahmequalität verbesserst, zeige ich dir im folgenden Screencast, da es dann leichter nachvollziehbar ist:
Schritt 3: Audiodateien verbessern mit Auphonic
Du kannst deine fertige Audio-Datei so einfach verbessern, das einem fast schwindlig werden könnte davon. Der Dienst Auphonic bietet nämlich automatische Verbesserungen von Audio-Dateien bis zu 2 Stunden im Monat kostenlos an. Zur Verbesserung nutzen sie ein KI-basiertes System und das Ergebnis kann sich hören lassen. Selbst Hall, der z.B. bei Mitschnitten der eigenen Vorlesungen oder Vorträge schnell entsteht (da die Räume in Unis ja meist sehr groß sind) kann hier komplett automatisch vermindert werden und du brauchst dazu genau Null technische Kenntnisse. Also los, hier siehst du, wie es geht:
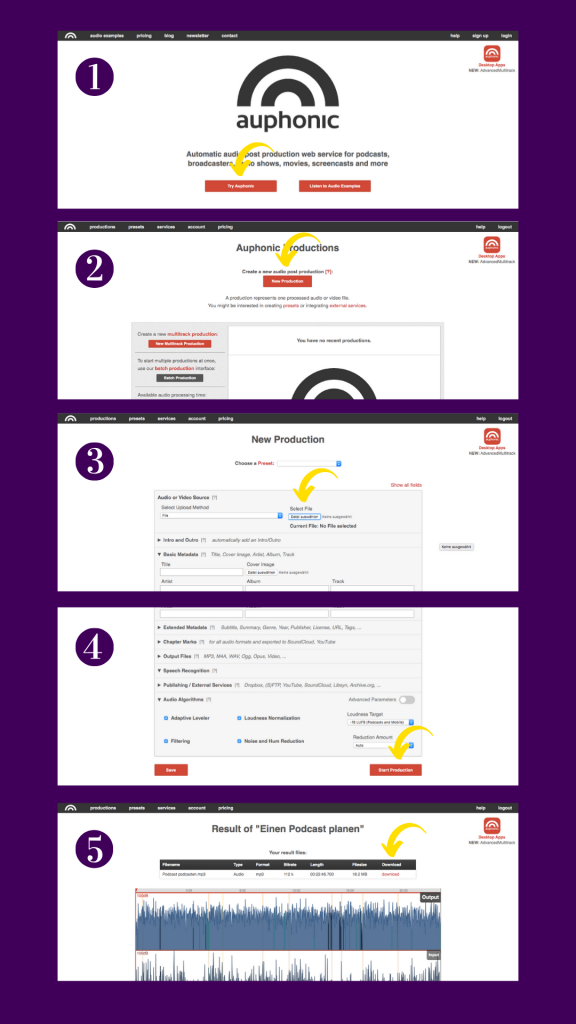
Auf der Startseite klickst du auf „Try Auphonic“ und legst dir dann einen Account an. Ist das erledigt, gehst du auf der Startseite auf „New Production“. Im nächsten Schritt lädst du deine Audio-Datei aus deinem Ordner-System hoch. Unten auf derselben Seite kannst du auswählen, welche Verbesserungen vorgenommen werden sollen. Hoverst du mit der Maus über eine der vier Checkboxen, so wird ganz unten eine Zeile eingeblendet, in der erklärt wird, was hier genau vorgenommen wird. Schließlich klickst du auf „Start Production“ und musst nur noch abwarten bis der Download abgeschlossen ist. Dein Browser wird dich dann benachrichtigen, wenn deine Datei verbessert wurde. Mit einem Klick auf „Download“ kannst du dir das Ergebnis herunterladen. Auphonic hat noch viele weitere Funktionen, aber für die automatische Verbesserung ist tatsächlich nicht mehr als das nötig.
Deine Podcast-Folge ist nun aufgenommen, geschnitten und verbessert. Ich würde sagen: Los geht’s! Du kannst sie jetzt bei deinem Podcast-Hoster hochladen, Beschreibung und Logo einfügen und die Veröffentlichung planen oder sie einfach gleich veröffentlichen.
War dieses Tutorial hilfreich für dich? Das Format ist auf diesem BlogBlog ist kurz für Web-Log und steht für ein online Publikationsformat. Man kann sowohl der als auch das Blog sagen. Es gibt Blogs aller Sparten, von Linklisten über Tagebuchartige Formate bis hin zu wissenschaftlichen Blogs. Die Veröffentlichung kann schnell und unkompliziert erfolgen oder redaktionellen Standards entsprechen. In den Geisteswissenschaften etablieren sich Blogs zunehmend als Alternative zur langwierigeren wissenschaftlichen Publikation. Lebe lieber literarisch ist ein populärwissenschaftlicher Literaturblog. Kurze Podcast-Folge zum Blog-Begriff: https://hnp9zs.podcaster.de/download/Podcast_Blog(1).mp3 More noch eher selten, also hinterlass‘ mir gerne einen Kommentar mit deiner Meinung dazu. Ach und natürlich bin ich neugierig auf deinen PodcastDer Podcast ist ein auditives Veröffentlichungsformat. Podcasts entwickelten sich mit der Einführung von iPods und der Möglichkeit, die Plattform iTunes auch zur Veröffentlichung eigener audio-Formate zu nutzen. Podcasts erfreuen sich seit Beginn des 21. Jahrhunderts zunehmender Beliebtheit und werden zum Teil auch zur Wissenschaftskommunikation eingesetzt. Im Gegensatz zum Vlog (Video-Blog) haben Podcasts keine visuelle Komponente, können aber trotzdem zum Teil auch über die Video-Plattform YouTube gehört werden. Die Sound-Dateien in den Lebe-lieber-literarisch-Blogartikeln stammen aus dem gleichnamigen Podcast, der auch unabhängig von diesem Blog auf iTunes, Spotify oder anderen Podcast-Plattformen gehört werden kann. Kurze Podcast-Folge zum Podcast-Begriff: https://hnp9zs.podcaster.de/download/Podcast_Buchtipp_Dora_und_der_Minotaurus_final.mp3 More, also hinterlass mir gerne auch dessen Namen im Kommentarfeld.
Das könnte dich auch interessieren

Der Mythos vom „guten Buch“
Oktober 29, 2020
Kritische Digital Humanities, gibt es das nicht schon längst?
Oktober 15, 2020