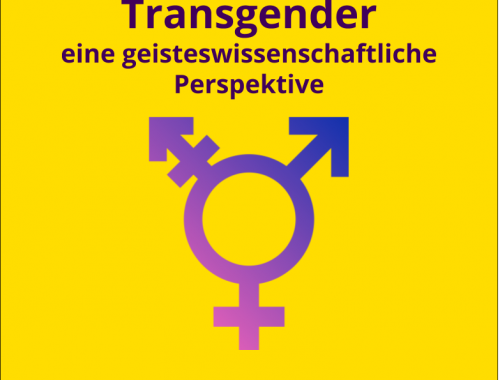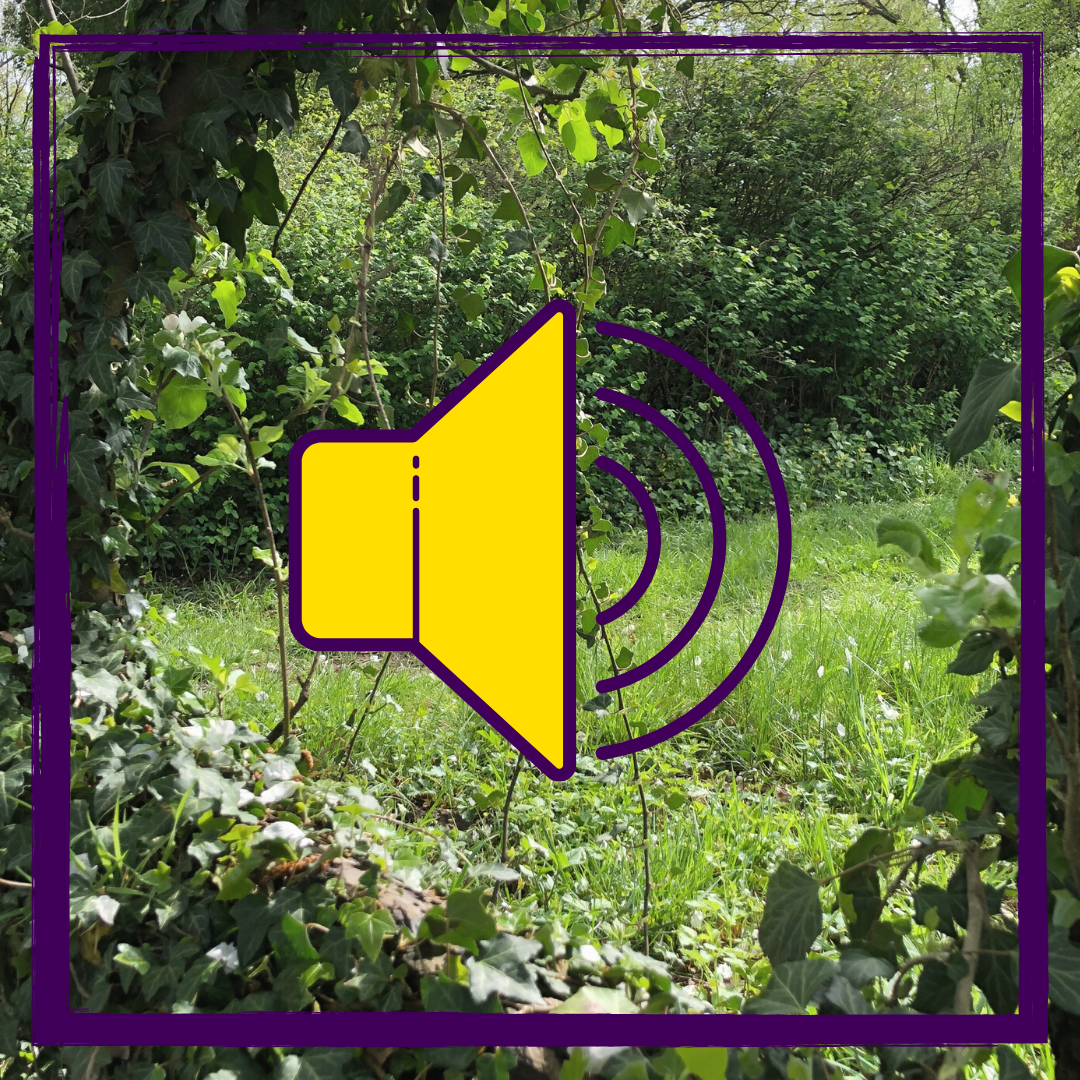
Audio-Dateien zusammenführen und konvertieren in Audacity (Windows)
Inhalt / Content
Vor Kurzem habe ich auf diesem BlogBlog ist kurz für Web-Log und steht für ein online Publikationsformat. Man kann sowohl der als auch das Blog sagen. Es gibt Blogs aller Sparten, von Linklisten über Tagebuchartige Formate bis hin zu wissenschaftlichen Blogs. Die Veröffentlichung kann schnell und unkompliziert erfolgen oder redaktionellen Standards entsprechen. In den Geisteswissenschaften etablieren sich Blogs zunehmend als Alternative zur langwierigeren wissenschaftlichen Publikation. Lebe lieber literarisch ist ein populärwissenschaftlicher Literaturblog. Kurze Podcast-Folge zum Blog-Begriff: https://hnp9zs.podcaster.de/download/Podcast_Blog(1).mp3 More zwei einführende Artikel zum Erstellen von Podcasts mit euch geteilt. Im ersten ging es vor Allem um die Planung, der zweite war ein Tutorial zum Erstellen von Audiodateien auf verschiedenen Systemen Mac und Windows). Im nächsten Schritt musst du meist deine Audio-Dateien zusammenführen. Damit dir dieser Schritt leichter fällt, hat Christopher Nunn von InFoDiTex ein Tutorial geschrieben, das ich heute hier als Gastpost veröffentlichen darf:
Audio-Dateien zusammenführen auf dem Windows-Rechner mit Audacity
Im Blogpost zum Erstellen von Audio-Dateien steht, wie sich Audio-Dateien erstellen lassen und sich deren Qualität verbessern lässt.
In vielen Fällen ist es jedoch auch sinnvoll, nicht eine lange Aufnahme aufzunehmen, sondern viele kurze Abschnitte zu einer Datei zusammenzuführen. So musst du bei einer Störung der Aufnahme nicht von vorne beginnen und kannst die Gesamtlänge besser variieren. Hier hilft das Programm Audacity (kostenloser Download hier). Wenn du zudem deine Dateien mit dem Windows Sprachrekorder aufgenommen hast, erhältst du M4A-Dateien. Audacity hilft dir, diese in kompatiblere MP3-Formate umzuwandeln.
M4A-Dateien mit Audacity öffnen
Damit du in Audacity mit M4A-Dateien arbeiten kannst, musst du innerhalb des Programms einmalig eine zusätzliche Komponente installieren, eine sogenannte FFMPEG- Bibliothek. Hierzu rufst du die Seite https://lame.buanzo.org/#lamewindl auf und lädst die passende Datei herunter. In meinem Fall (Windows) habe ich den Link mit einem Pfeil im folgenden Screenshot markiert.
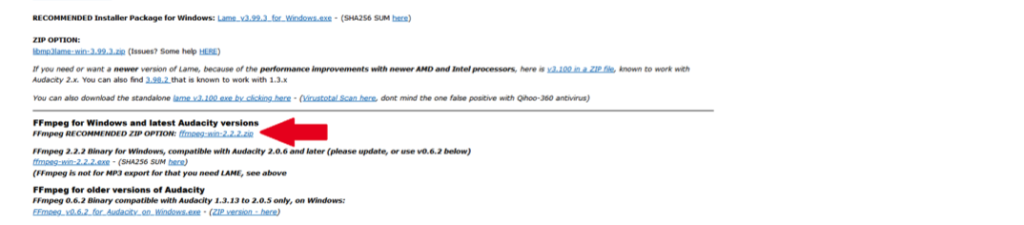
Nach erfolgreichem Download sollte sich ein Browserfenster öffnen. Extrahiere alle Dateien in diesem Ordner und ziehe dessen Inhalte aus den temporären Dateien hinaus an einen neuen Ort (ich habe einen neuen Ordner auf meinem Desktop erstellt und ihn Audacity genannt).
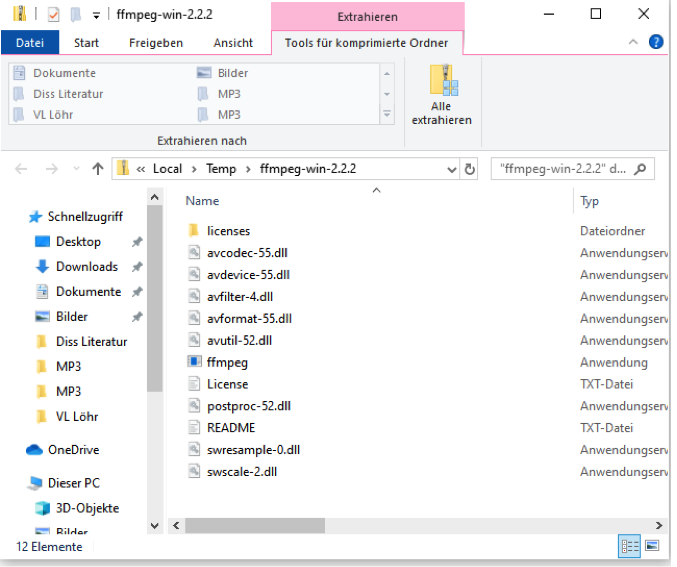
Öffne nun das Programm Audacity und wähle über den Reiter „Bearbeiten“ die Einstellungen an.
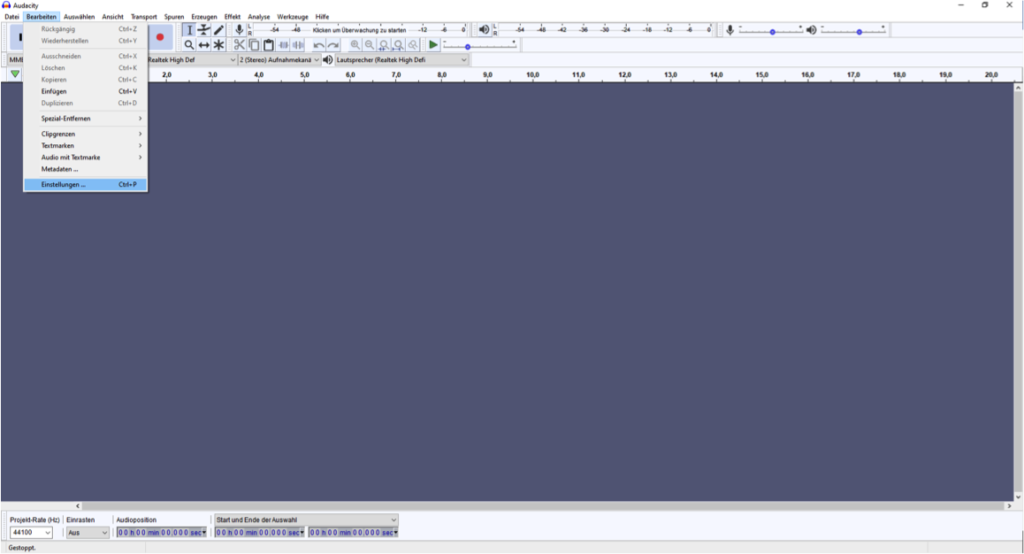
Klicke in den Einstellungen auf Bibliotheken und dann auf Suchen. Das Programm fordert nun eine avformat-55.dll- Datei. Wenn du rechts neben dem Dateifenster auf „Durchsuchen“ klickst und deinen neuen Ordner mit den eben heruntergeladenen Dateien anwählst, findest du dort die gewünschte Datei mit diesem Namen. Wähle diese aus und bestätige mit OK. Nun ist die FFmpeg-Bibliothek installiert und du kannst fortan in Audacity mit M4A-Dateien arbeiten.
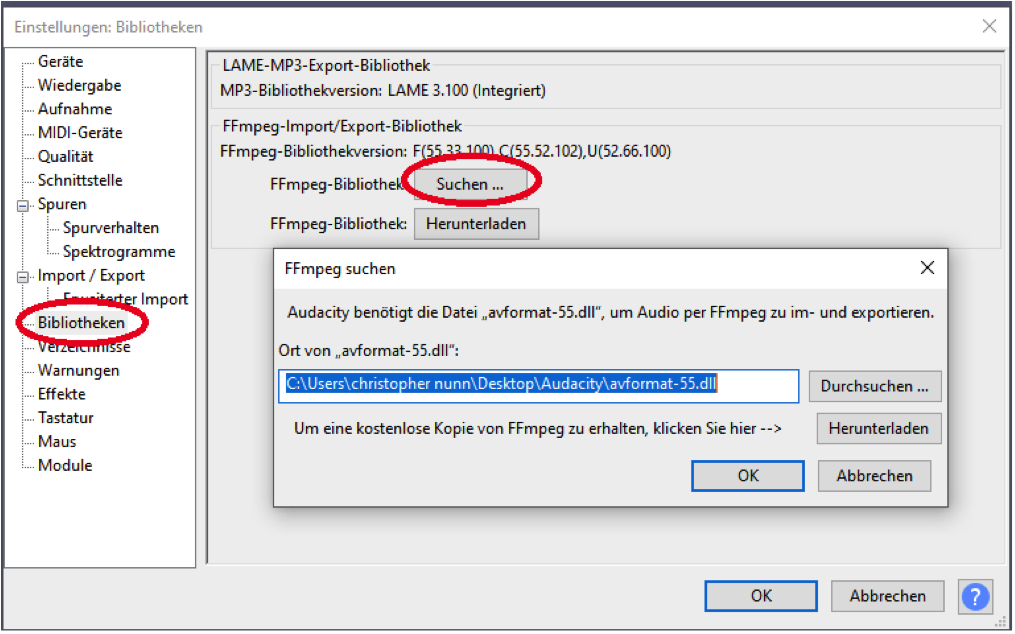
![]() Audio-Dateien zusammenführen
Audio-Dateien zusammenführen
Öffne in Audacity die erste Audio-Datei.
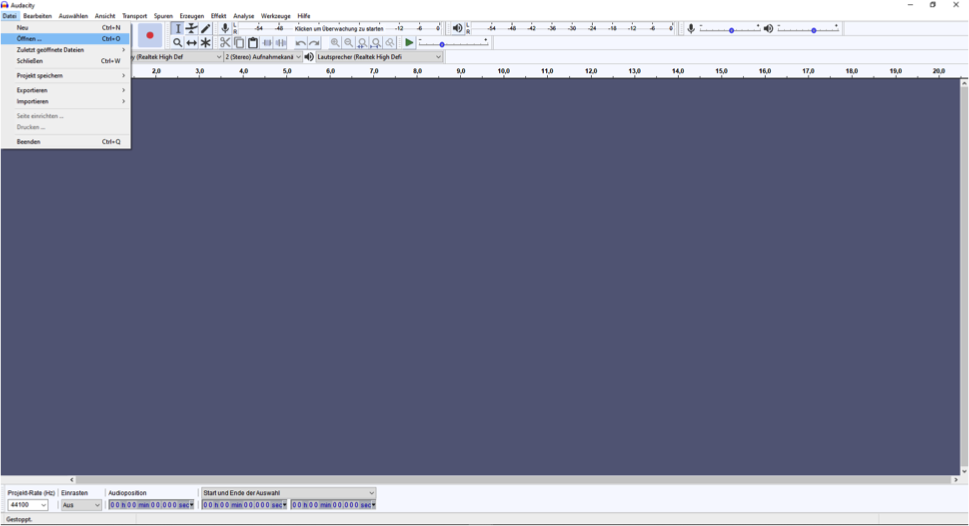
Tipp: Sortiere deine Aufnahmen bereits über den Namen.
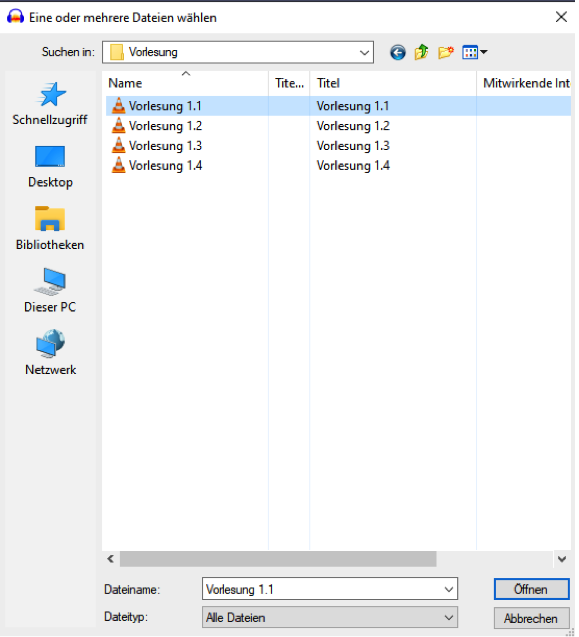
Nachdem du die erste Datei geöffnet hast und der Import abgeschlossen ist, hast du diese Datei nun als erste Tonspur vor dir. Mit den Tasten links oben kannst du die Aufnahme anhören (Dreieck), pausieren (II) oder stoppen (Quadrat). Du kannst auch in die Tonspur klicken und die Datei ab einer bestimmten Stelle anhören.
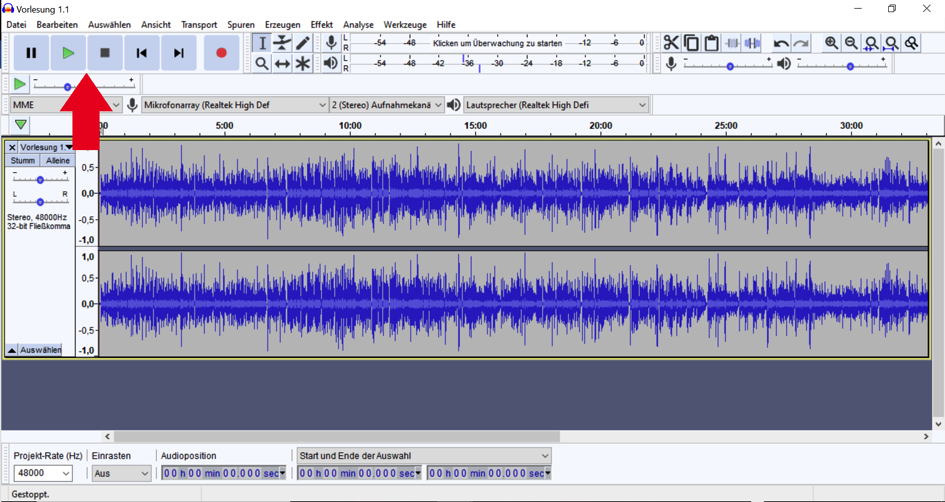
Die nächste Datei, die Fortsetzung deiner Aufnahme, kannst du über Datei – Importieren – Audio hinzufügen.
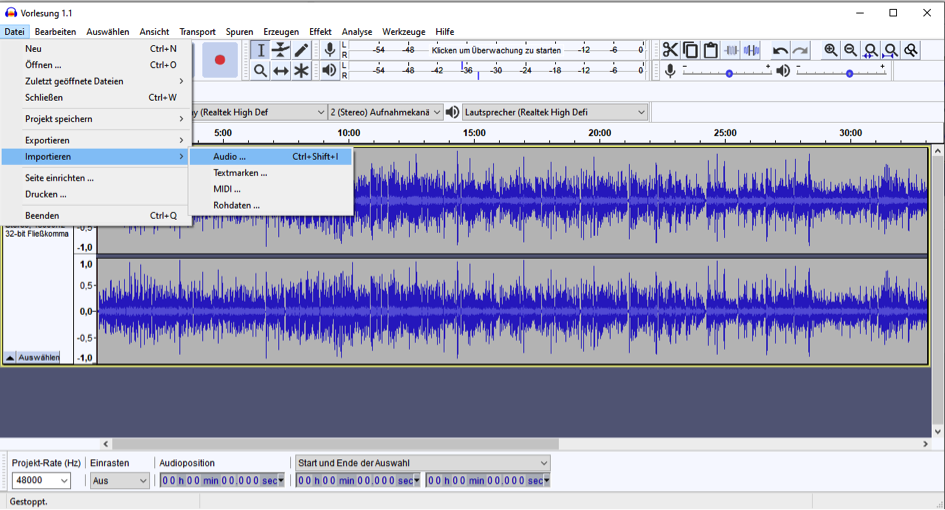
Die neue Datei erscheint nun als weitere Tonspur unter der ersten. Wenn du jetzt die Tonaufnahme abspielst, werden beide Dateien gleichzeitig abgespielt. Die zweite Datei sollte ja aber dort beginnen, wo die erste aufhört. Dies erreichst du durch Klick auf das Verschiebewerkzeug (<->).
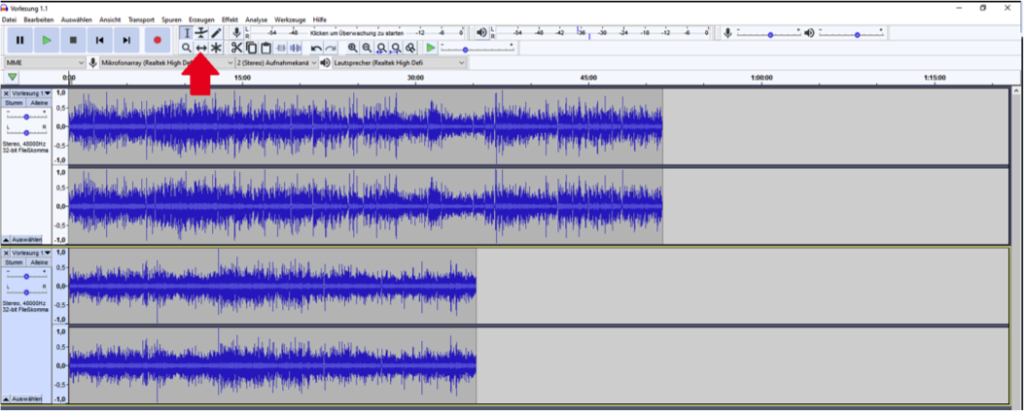
Klickst du nun die zweite Tonspur an, hältst die Maustaste gedrückt und ziehst die Spur an das Ende der ersten, bis ein gelber Strich den Übergang der beiden Tonspuren markiert.

Wiederhole den Vorgang des Importierens und Verschiebens, bis alle Dateien der Aufzeichnung importiert sind und sich an der richtigen Position befinden.
Optionaler Schritt: Audio-Dateien zuschneiden
Möglicherweise bemerkst du in deiner Datei längere Pausen (besonders zu Beginn oder Ende einer Datei) oder Störungen, die du gerne entfernen würdest. In Audacity lassen sich solche Passagen einfach ausschneiden. Eine sehr gute Perspektive zum Schneiden erhältst du, wenn du auf Ansicht klickst und unter Zoom auf Normal zoomen gehst.
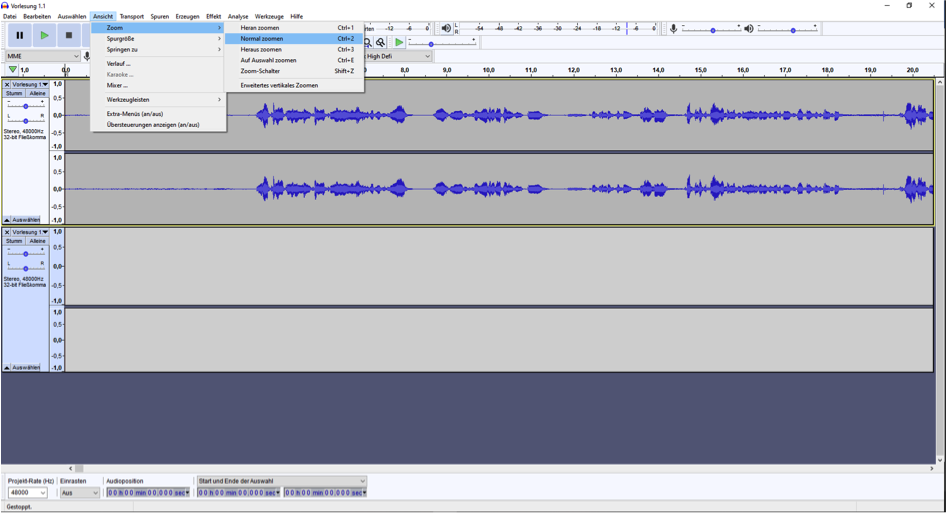
Nun markierst du den zu löschenden Abschnitt der Tonspur mit gedrückter Maustaste. Der Abschnitt hebt sich jetzt hell vom Rest der Tonspur ab.
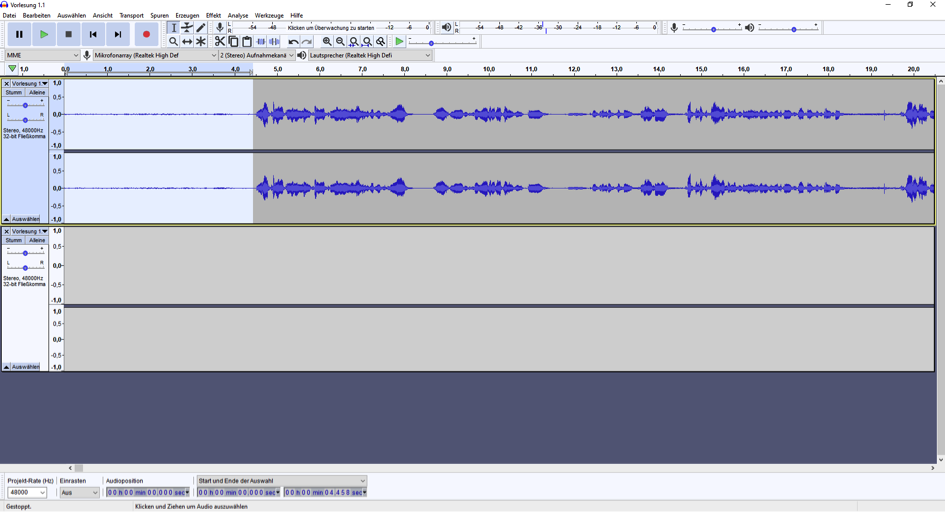
Mit einem Klick auf die Schere wird der markierte Teil aus der Tonspur entfernt.
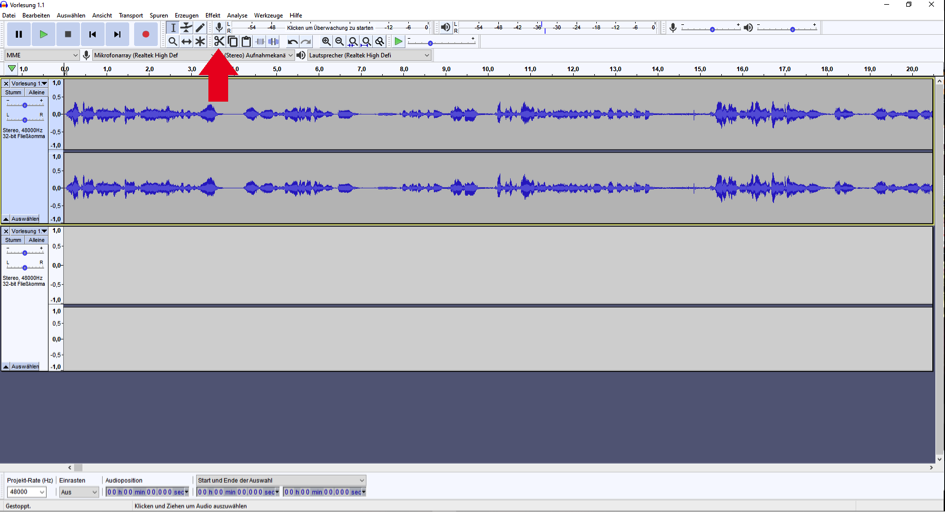
Ergebnis als MP3-Datei exportieren
Sobald du mit dem Ergebnis zufrieden bist, kannst du es unter dem Reiter Datei – Exportieren als MP3-Datei abspeichern.
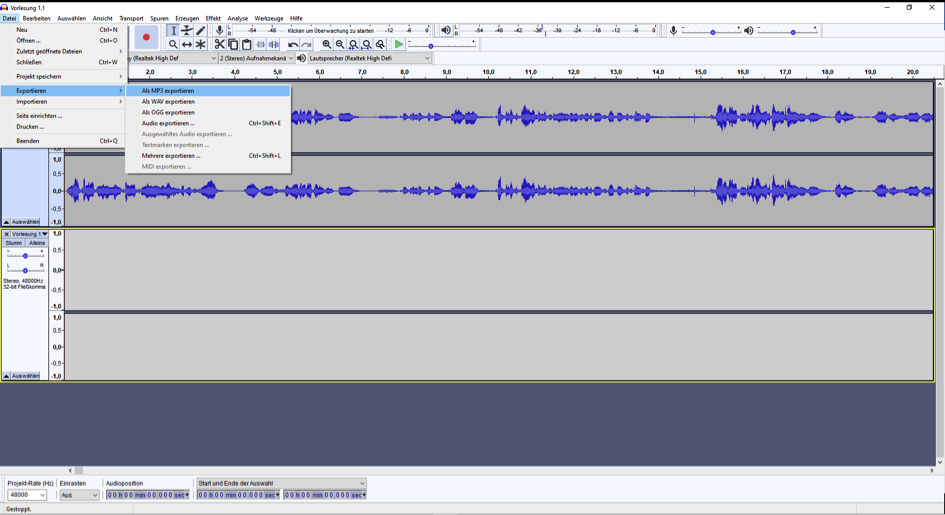
Übrigens: Wenn er gerade kein Tutorial schreibt, engagiert sich Christopher mit der Netzwerkinitiative InFoDiTex für Nachwuchswissenschaftler*innen der digitalen Geisteswissenschaften. Außerdem promoviert er im Bereich der digitalen Theologie und ist wissenschaftlicher Mitarbeiter der Universität Heidelberg. Ich danke dir ganz herzlich für diesen Beitrag!
Das könnte dich auch interessieren
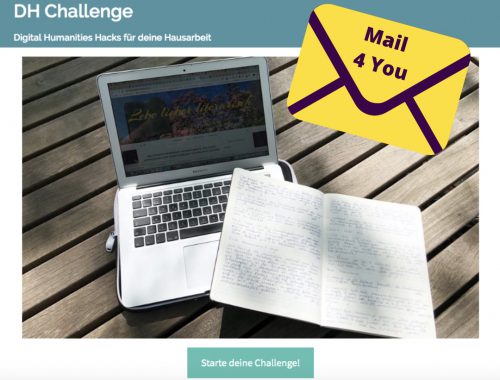
Digitale Lehre: Das Challenge-Experiment
Juli 18, 2019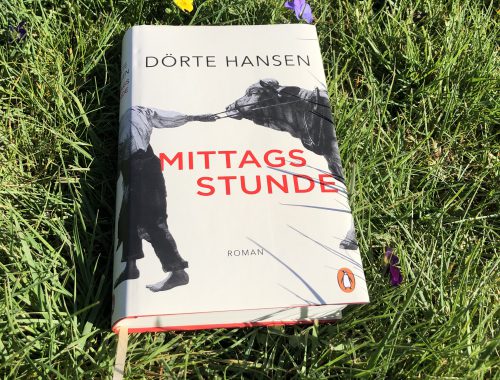
Buch-Tipp: Dörte Hansens „Mittagsstunde“ ist friesisch herbe Kost
Mai 30, 2019